게임을 할 때 중요한 순간에 Windows 캡처 도구의 윈도우키 + Shift + S 단축키가 활성화되어 화면 캡처 기능이 떠버리면, 많은 사용자들이 게임에 집중하는 데 방해를 받게 됩니다. 특히, "무슨 키를 눌렀는지 모르겠는데 화면 캡처 기능이 갑자기 뜬다"는 상황에서 불편함을 느끼는 경우가 많습니다. 이 기능을 끄는 방법을 찾았지만, 다른 방법으로 시도했을 때는 효과가 없거나 제대로 꺼지지 않기도 합니다.
이 포스팅에서는 **Windows 캡처 도구(Snipping Tool)**의 불필요한 단축키 기능을 게임 중에 방해되지 않도록 완전히 끄는 방법을 정확하게 알려드리겠습니다.
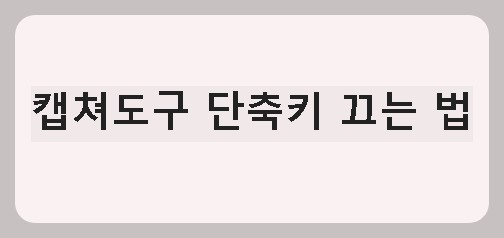
1. Windows 캡처 도구(Snipping Tool) 단축키 문제란?
윈도우키 + Shift + S는 Windows 캡처 도구를 활성화하는 기본 단축키입니다. 이 단축키를 사용하면 화면을 직접 캡처하여 저장하거나 클립보드에 복사할 수 있습니다. 하지만 게임을 하는 도중 이 단축키를 실수로 눌러 캡처 기능이 실행되면, 화면 캡처 화면이 뜨면서 게임 화면이 가려지거나 일시적으로 불편함을 겪게 됩니다. 특히, 게임에서 중요한 순간에 이 기능이 방해되면, 심각한 실수나 오류를 초래할 수 있습니다.
2. Windows 캡처 도구(Snipping Tool) 단축키 끄는 방법
이 문제를 해결하기 위해서는 Windows 캡처 도구의 단축키를 끄거나 변경하는 설정을 조정해야 합니다. 단축키가 실수로 눌리는 것을 방지하기 위한 3가지 방법을 소개합니다.
2-1. Windows 설정에서 캡처 도구 단축키 끄기
- 설정 열기
- Windows + I 키를 눌러 설정 창을 엽니다.
- 접근성 설정 선택
- 접근성(또는 Windows 11에서는 "손쉬운 접근") 항목을 선택합니다.
- 키보드 옵션 클릭
- 왼쪽 메뉴에서 키보드를 클릭합니다.
- 스크린샷 캡처 단축키 끄기
- 스크린샷 캡처 단축키 사용 항목을 끄기로 설정합니다.
이 방법으로 **Windows 캡처 도구(Snipping Tool)**의 윈도우키 + Shift + S 단축키 기능을 완전히 끌 수 있습니다.
2-2. 캡처 도구 앱에서 설정 변경하기
캡처 도구(Snipping Tool) 앱 내에서 단축키를 변경하거나 자동 실행을 비활성화할 수도 있습니다.
- 캡처 도구 실행
- Windows 검색창에 "캡처 도구"를 입력하고 앱을 실행합니다.
- 설정 열기
- 캡처 도구의 화면 상단에서 설정 아이콘을 클릭합니다.
- 자동 실행 비활성화
- 여기에서 자동 실행 옵션을 비활성화하거나, 단축키를 변경할 수 있는 옵션이 있을 경우 설정을 조정합니다.
2-3. 인텔 그래픽 제어판에서 단축키 설정 변경
특히 인텔 그래픽 카드를 사용하는 경우, 그래픽 카드의 제어판에서 단축키 기능을 끄는 설정을 할 수 있습니다.
- 바탕화면 오른쪽 클릭 → 그래픽 속성 또는 Intel Graphics Settings를 선택합니다.
- 디스플레이(Display) 메뉴에서 회전(Rotation) 또는 단축키 설정을 찾습니다.
- 단축키 사용 안 함 옵션을 설정하여, 게임 중 실수로 눌리는 문제를 방지합니다.
3. 제3자 캡처 프로그램에서 단축키 변경하기
만약 Windows 캡처 도구 외에 제3자 캡처 프로그램을 사용 중이라면, 해당 프로그램 내에서도 단축키 설정을 변경할 수 있습니다. 예를 들어, Snagit이나 Lightshot 같은 프로그램은 각자의 설정 메뉴에서 단축키를 끄거나 변경하는 기능을 제공합니다.
3-1. 제3자 캡처 프로그램에서 설정 변경
- 캡처 프로그램을 실행합니다.
- 프로그램의 설정 또는 옵션 메뉴로 이동합니다.
- 단축키 설정 항목에서 불필요한 단축키를 끄거나 새로운 단축키로 변경합니다.
4. 게임 중 불편함을 최소화하는 추가 팁
게임 중 캡처 도구 단축키와 같은 방해 요소를 최소화하기 위해서는, 게임 모드나 게임 전용 소프트웨어의 활용도 도움이 될 수 있습니다. 예를 들어, Windows 10/11의 게임 모드를 활성화하면, 시스템 리소스를 게임에 집중할 수 있으며, 배경에서 실행되는 불필요한 프로세스를 제한할 수 있습니다.
4-1. 게임 모드 활성화하기
- 설정 → 게임 → 게임 모드 메뉴로 이동합니다.
- 게임 모드 켜기를 활성화하여, 게임 중 불필요한 알림과 방해 요소를 줄일 수 있습니다.
5. 결론
Windows 캡처 도구의 윈도우키 + Shift + S 단축키는 매우 유용하지만, 게임을 하는 도중에는 불필요한 방해가 될 수 있습니다. 위에서 소개한 방법으로 단축키를 끄거나 변경하여 게임에 집중할 수 있는 환경을 만들 수 있습니다. 또한, 게임 모드나 제3자 캡처 프로그램을 활용하면 더 효율적인 게임 환경을 구성할 수 있습니다.
게임을 할 때 불편함을 줄이고 더 몰입할 수 있도록 설정을 최적화해보세요!
'바로응용상식과지식' 카테고리의 다른 글
| 이제는 구글 블로거다! 초보자를 위한 블로거 개설과 설정법 완벽 가이드 (2) | 2025.05.12 |
|---|---|
| 가비아 도메인과 티스토리 블로그를 연결하는 가장 빠르고 정확한 방법 (최신 연결 방법) (4) | 2025.05.09 |
| 아이폰 통화 후 10초 뒤 끊기며 ‘현재 연결이 되지 않아 음성 사서함으로’ 넘어가는 이유는? (3) | 2025.05.07 |
| 실수로 리포스트 눌렀다면? 상대방에게 알림이 갔을까? 리포스트 기능 끄는 방법까지 정리 (2) | 2025.05.07 |
| 각 지자체별 포털사이트링크 안내: 지역 정책 정보 한 곳에서 확인하기 (2) | 2025.05.06 |



